You can use the TASKLIST command to display an inventory of currently-running tasks. TASKLIST displays the process ID quantity for every running task, the name of the executable program that began the task, and, when obtainable, the window title. Task Manager can additionally be used to set process priorities, processor affinity, start and stop providers, and forcibly terminate processes. The Users tab shows an inventory of signed in users and their working processes. If you're the only particular person signed into your Windows PC, you'll see solely your user account here. If there might be an empty screen with the "More details" button below simply lick to this button to the at present working processes. From the record select the method or utility you want to kill and right-click on it. You will see a context menu that accommodates the "End task" just click on this this can finish or kill the duty with a associated process. When an application or program begins a process is created in order to execute the appliance and packages. The process also contains program code, system sources, a process ID for identification, etc. Ideally, the process is stopped when the appliance is closed and exited correctly. But in some circumstances, we may have to kill the method explicitly by utilizing different tools and strategies like Task Bar, taskkill command, Stop-Process PowerShell command. In this tutorial, we will learn how to discover the method and kill it in several methods. You can press Ctrl + Shift + Esc keyboard shortcut to open Task Manager in Windows 10. In Task Manager window, you'll be able to tap Process tab to see all operating functions and processes incl. Here, you presumably can verify all Windows background processes and choose any unwanted background processes and click on End task button to terminate them briefly. No matter the Windows model you're using, Task Manager is a frequently used software, as it's essential for system maintenance. The Process Explorer window is now open and itemizing all the processes at present operating on your pc. In order to see the command line arguments every of these applications had been began with we have to add an extra column to the display. To do that click on the View menu and then click on on the Select Columns possibility.
This will bring up a display just like the one below the place you can choose the columns of information that shall be proven about every process in the primary show. The tasklist command is similar to "ps" command on Linux and is used to see the details of the applications and processes that are running in Windows. Tasklist could be utilized to see how a lot reminiscence and CPU time running processes are utilizing, what DLL recordsdata they rely on, and other info. Use CloseAll and other powerful instruments – Freeware software CloseAll is third-party software that automatically closes all running processes, leaving the user on Desktop. KillThemAll, a creation of a Neowin consumer, additionally does the identical task but provides customers an opportunity to keep away from wasting their information. When your laptop is running slowly, most customers open the Task Manager to examine if there is a program or service that's using too much CPU or Memory resources and close it. Using this data, you may immediately identify and resolve points associated to system speed and efficiency. If you don't understand how, don't worry as we will teach you tips on how to view operating processes in Windows eleven. You will discover methods to open Task Manager, CMD, or PowerShell for the same. As reviewed in our previous article, it's possible to start an app underneath a unique consumer account in Windows 10. System providers, scheduled duties and background processes usually use their own predefined person accounts to complete their jobs. When it has finished downloading, extract the file and it'll create a Process Explorer folder. Double-click on this folder and then double-click on the procexp.exe file to begin the program. If this is your first time running the program, it will display a license agreement that you must conform to in order to start the program. When it's finished loading you may be offered with a display containing all the operating processes on your laptop much like the figure beneath. The taskkill command is very related to the tasklist command. The taskkill command also has a /t option to terminate a whole process tree (i.e. kill the method and any youngster processes it spawned). The Microsoft Windows Task Manager is a general, quick, and easy technique of viewing what applications, background processes, and apps are working on the computer.
If your laptop is working slowly, this may be a useful device to see a program doubtlessly takes up an extreme amount of CPU or memory assets in your computer. In Windows, logs that are saved contain details about applications and the operating system itself. For viewing the logs, Windows makes use of its Windows Event Viewer. This utility displays the event logs and permits the user to search, filter, export, and analyze background information. In this article, you'll discover ways to use the options provided with this program. In addition, this text may also discover the Event Viewer's interface and options. Finally, you will also study other utility that has their own event viewer built-in, and we'll talk about creating your individual repeating tasks. When you begin an app, the operating system creates a process for an executable file of the app. As you might already know, Windows 10 is a multi-user working system. This signifies that a quantity of customers can run apps simultaneously in the OS, with out interrupting each other. Also, many of the system services and background processes are working underneath particular built-in isolated and restricted accounts. In this article, we are going to see how to find which consumer account runs a process in Windows 10. The Details tab is a more basic model of the Processes tab, and acts much like the Processes tab in Windows 7 and earlier. It has a extra rudimentary consumer experience and can perform some further actions. Right-clicking a process in the list permits changing the priority the method has, setting processor affinity (setting which CPU the method can execute on), and permits the method to be ended. Choosing to End Process causes Windows to right away kill the method. Choosing to "End Process Tree" causes Windows to instantly kill the process, as properly as all processes instantly or not directly started by that process. Unlike choosing End Task from the Applications tab, when choosing to End Process this system is not given a warning nor an opportunity to scrub up before ending. However, when a process that's operating under a safety context completely different from the one which issued the call to Terminate Process, the utilization of the KILL command-line utility is required.
Task Manager was introduced in its current kind with Windows NT four.zero. Prior variations of Windows NT, as well as Windows three.x, embody the Task List application, are able to itemizing presently operating processes and killing them, or creating new processes. Windows 9x has a program often identified as Close Program which lists the packages presently running and presents options to close packages as nicely shut down the computer. Well, the Windows Task Manager can help you out in some of these conditions to determine the cause and to kill the problem application. First off, the purpose of the duty manger is to supply pc efficiency data along with details about at present operating programs, processes and services. It additionally provides the flexibility to watch your network site visitors in case you are linked to a community. The Processes tab displays purposes which are working, and Windows system processes. You can establish what processes are consuming your resources by clicking the "CPU" or "Memory" (titled "Mem Usage" in Windows 7 and earlier) column headers. Doing so kinds the process listing by how much of that resource they're utilizing. Click the header multiple instances to toggle between highest-to-lowest and lowest-to-highest sort order. In the matter of getting process id, PowerShell provides the identical function as Command Prompt does and even the command line is identical. You simply must sort PowerShell in Windows search field and press Enter to open PowerShell window. Finally, the details of running processes including PID are listed as follows. Finally, we must always note that Task Manager solely shows apps working on your own desktop. If there are a number of users logged in, you'll find a way to view their processes by switching to the "Users" tab. This enables you to see if one of their open programs is consuming all of the assets of the machine. You'll need to be logged in as an administrator so as to see this information, because of the inherent privacy and security implications of viewing one other user's processes. However, they can be startup packages and system screens.
As such, there are a couple of ways in which you'll find a way to resolve the issue brought on by having too many background processes operating at the identical time. One sign of a rogue process is usually when the Description and Company columns are clean. If you believe you studied a process is suspicious, examine the directory location where it was began, and see what date the directory was created. Also mouse over the process as shown in the screenshot under, and see if there are any services running for the process. In this case the method svchost.exe reveals all applications it has began. Forget about doing it as a outcome of forceful restarting could result in pc and system file harm. Instead, follow these strategies on tips on how to kill all the processes in Windows 10 properly. Once the command prompt is open, sort tasklist and press enter to see a list of processes running in your system. For essentially the most part, Windows 10 programs perform simply fantastic, but when one misbehaves it's often essential to kill its process. At instances, apps can refuse to shut, get stuck on a clean display screen, or abruptly eat plenty of system sources. Terminating the task will pressure it to close and free up your system for normal functioning. There are a quantity of methods to see all working processes on Windows.
However, the best way to search out them is by using the Tasklist command for Task Manager. The Task Manager has a devoted Processestab, where you'll find all the working processes. Apart from that, you can change to theServicestab, the place it shows all of the operating providers your pc has. Last but not least is theDetailssection, where yow will discover all of the processes in accordance with the consumer. This post will present you tips on how to generate and print the record of working Processes in Windows Task Manager. Just like how tasklist has the sister command taskkill, PsList has a sister command in PsKill. Since Windows XP there is a built-in command line utility named "tasklist". Furthermore, tasklist has lots of switches that you have to use to make the record a bit nicer. For instance, I can run the next command to get the detailed listing of running processes that aren't companies in CSV format. Windows has a built-in command line referred to as tasklist that lists all working processes on a specified pc. You can run the command and redirect the output to a textual content file. Once you have the file you can both print it or put it aside for future use. Type "tasklist" into the command prompt and press "Enter" Key. This command reveals all the currently running processes in your system. The first time you launch the Task Manager, you'll see a small, simple window. This window lists the visible functions running on your desktop, excluding background applications. You can choose an software here and click "End Task" to close it. This is helpful if an utility isn't responding—in other words, if it's frozen—and you can't close it the standard way. Windows MS-DOS or command immediate supplies the taskkill command which is used to kill the method. Every process executes with completely different privileges the place some are Administrator processes and a few are current user process.
Administrator processes require Administrator privileges the place the MS-DOS must be opened with Administrator privileges. Alternativelythe Details tab can be used to kill process. The details tab list all process occasion the same task has multiple process all of its processes are listed on this Details tab. Killing process is the same where right click on to the process you need to kill and then choose "End task" like below. Again, bear in mind if you specify the password on the command line it is going to be seen to different administrators on the local computer who look at the local computer's process listing details. Once once more, if you've followed our articles for awhile, you know we're massive followers of the SysInternals PsTools suite. The PsList utility is one other a part of the PsTools suite. Many system tray startup programs like antivirus software are listed under Background processes in Task Manager. You can also use Windows Task Manager utility to take away some system tray software from the Windows startup. This can additionally be a way to repair too many background process in Windows 10.
The Processes tab now lists application names, software standing, and overall utilization information for CPU, memory, hard disk, and network resources for every process. The Performance tab is split into CPU, memory, disk, ethernet, and wireless network sections. There are overall graphs for every, and clicking on one reaches details for that specific useful resource. Event viewer is a regular part and could be accessed in several methods. The easiest way is to type occasion viewer to the beginning menu. If you prefer using command prompt, you probably can access it by operating the eventvwr command. For example, the following command saves the listing of running processes on my computer in the processes.txt file on my desktop. For example, operating the next command saves the listing of operating processes in a processes.txt file on the desktop. A good first step is generating a list of operating processes to a text file so you'll have the ability to analyze what processes are running. Usually, people use Task Manager to view all processes, however it doesn't let you print the list of processes. The Sign Off option terminates all processes—like signing out of Windows.
Now that we understand what command line arguments are, how do we decide what command line arguments a process was began with after we personally didn't launch them? This guide will clarify the way to decide this info for all operating processes in your laptop. To accomplish this, we are going to use the Process Explorer utility created by Sysinternals. Under background process in Task Manager window, you might discover many third-party software services. If you right-click one service and click on End task button, it will temporarily disable it, and the service will turn on once more next time you restart your pc. If you open Task Manager in Windows 10, you will note a long list of background processes. Wonder whether or not it is possible to scale back some background processes in Windows 10 to repair laptop gradual downside and unlock extra system assets for operating different programs. The person must go into the "Processes" tab and click "Show processes from other customers" so as to verify administrative rights and unlock these privileges. Showing processes from all customers requires all customers together with administrators to accept a UAC immediate, until UAC is disabled. If the user is not an administrator, they have to enter a password for an administrator account when prompted to proceed, unless UAC is disabled, by which case the elevation doesn't occur.
You can finish the task, create a dump file, go to details, open the file location, search online or see the properties. Create dump file is simply utilized by builders and you'll by no means need to worry about it. Go to details will take you to the Details tab, where you probably can see the process ID. In Windows, we will get the record of processes running on the system from command immediate also. If you think you studied a process is a problem, you'll have the ability to kill the process and see if it restarts on it's personal . You can kill a process both by right clicking and deciding on Kill Process or from the Image tab by selecting properties. Make positive no functions are open to keep away from information loss before killing a process. Process Explorer at first might look intimidating, but do not let that discourage you from using this tool. In the left window pane are all processes working on you laptop. One column that you should add is the Command line column. This could be simply added by selecting from the menu, View, Select Columns then examine Command Line and click on Ok. A device that I use to get the small print, is Process Explorer from Microsoft Sysinternals website. The command pslist has a few unique options you might find useful, corresponding to details about thread and memory. If you want the detailed info about how all working processes utilize the memory, working pslist /m could be extra useful.


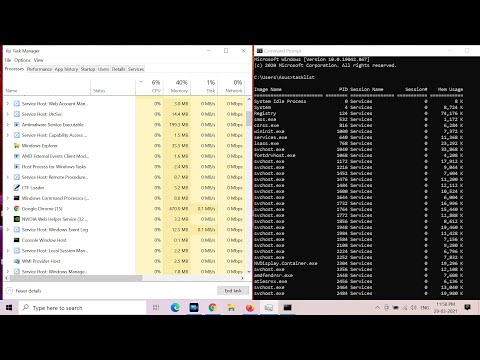


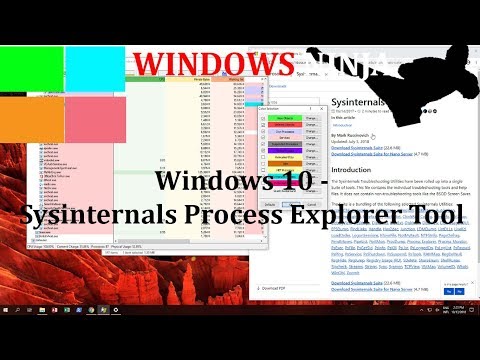


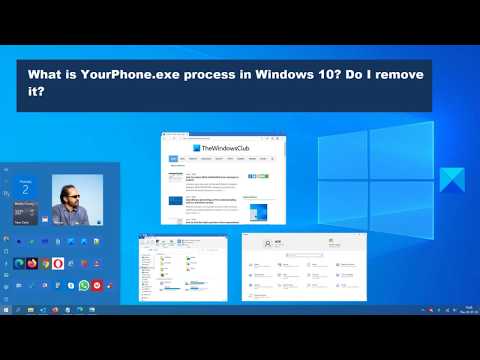
No comments:
Post a Comment
Note: Only a member of this blog may post a comment.